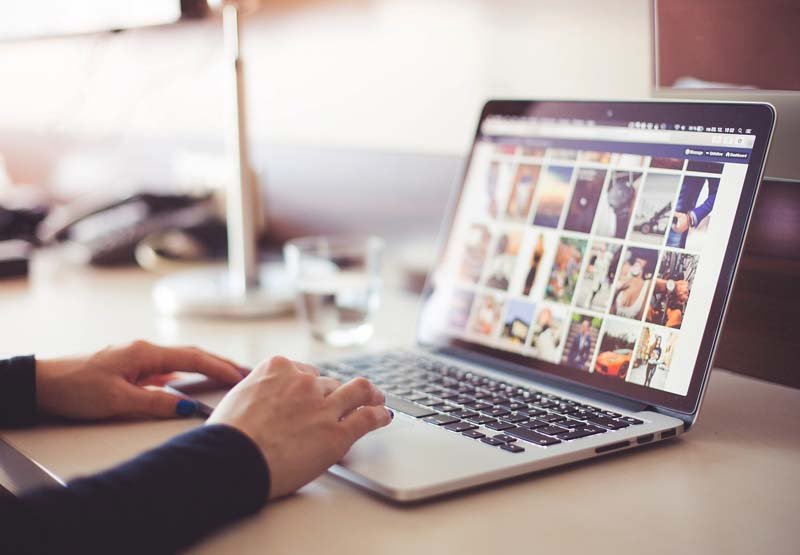Are you looking for ways to record the screen on your laptop? In this blog post, we will discuss how to record your laptop screen in just a few clicks. We’ll cover what software you need, how to set up and launch the recording program, and tips for capturing the best quality video from your laptop. Whether you’re creating tutorials or just want to share something with friends, recording your laptop screen is a great way to capture important moments! So let’s dive in and learn more about How To Record Your Laptop Screen in Just a Few Clicks.
1. Right Screen Recording Software.
The first step to recording your laptop screen is to have screen recording software installed on your computer. With a variety of programs available, you can easily get the job done! Once you have found the right program, recording your laptop screen is easy and can be done in just a few clicks. For instance, some programs don’t require any downloads, allowing you to record the screen directly from your browser. Other programs require that you download and install an application, but usually offer more advanced features.
2. How to Launch Your Screen Recording Program.
Once you have chosen a recording program, it’s time to launch it and start recording! Most of these programs are easy to use, although some may require a few extra steps to get started. Unlock the program and easily follow its prompts to complete your task.
3. How to Set Up Your Laptop for Screen Recording.
Before you can start recording, there are a few settings that you will need to adjust. For example, many programs allow you to choose the resolution and frame rate for your video. Additionally, some programs also let you adjust the audio quality of your recording.
4. How To Record Using Windows 10’s Built-in Screen Recorder.
If you have Windows 10, then you can use its built-in screen recorder to capture video of your laptop screen. To do so, press the Windows + G keys simultaneously and select “Record” from the Capture widget that appears. When you have completed your recording, hit the “Stop” button to save it wherever works for you.
5. How To Record an App with Windows 10’s Capture Widget.
You can also use the Windows 10 Capture widget to record an app. To do this, press the Windows + G keys simultaneously and select “Record App” from the Capture widget that appears. Select the app you wish to record and click “Start Recording”. When you’re done capturing your audio, hit “Stop” and store it wherever works best for you.
6. How to Use QuickTime Player on Mac for Screen Recording.
If you have a Mac, then you can use QuickTime Player to record your laptop screen. Start your screen recording journey by opening the application and choosing “New Screen Recording” from the File menu. When you’re finished, click Stop to save it in a destination of your choice.
7. How to Save and Play Recorded Videos from Your Laptop.
When you’re done recording, save your masterpiece in the user-friendly MP4 format. Depending on the program you used, you may also be able to convert it into other popular formats. After saving your video, you can then transfer or share it with others.
8. How to Edit or Resize Video Clips After Recording Them.
If you want to make any changes to your recording, such as editing, trimming or resizing it, then you can do so with a video editor. Easily capture those special moments on your laptop with free and user-friendly programs. No need to be technical – recording your computer screen is a breeze! Whether you’re creating tutorials or just want to share something with friends, the steps above will help you record your laptop screen in just a few clicks.
9. How To Take Screenshots of Your Computer’s Activity in Real-Time.
All you need is the Print Screen key – it will immediately grab an image that’s currently displayed and save it to your clipboard. From there, simply paste into any graphics or editing program, et voila – saved as a file for future use. Using these methods, you can easily capture whatever is happening on your laptop’s screen and use it for your own purposes. Whether you’re creating tutorials or just want to share something interesting with friends, recording and taking screenshots of your laptop’s activity is the perfect way to do it.
10. Tips and Tricks for Capturing the Best Quality Video From Your Laptop.
Finally, here are a few tips and tricks for capturing the best quality video from your laptop: – Make sure you have enough storage on your device to save the recording. – Choose the highest resolution and frame rate possible for the best results. – If you’re using QuickTime Player on Mac, be sure to select the “High Quality” setting for better results. – Adjust your audio settings to capture clear sound. Use a video editor to make any changes or adjustments to your recording after it’s finished. By following these tips, you’ll be able to create high-quality recordings of your laptop’s activity with ease.